

- HIRO WIRELESS ADAPTER SUDDENLY NOT WORKING IN BLUE USB HOW TO
- HIRO WIRELESS ADAPTER SUDDENLY NOT WORKING IN BLUE USB CRACKED
- HIRO WIRELESS ADAPTER SUDDENLY NOT WORKING IN BLUE USB DRIVERS
- HIRO WIRELESS ADAPTER SUDDENLY NOT WORKING IN BLUE USB UPDATE
- HIRO WIRELESS ADAPTER SUDDENLY NOT WORKING IN BLUE USB DRIVER
Step 7: Choose from the devices given in the list and then select the Next button. Step 6: Deselect the option that says “Show compatible hardware.” Step 5: Then, select the “Let me pick from a list of device drivers” on my computer.
HIRO WIRELESS ADAPTER SUDDENLY NOT WORKING IN BLUE USB DRIVER
Step 4: In the next step, select the “Browse my computer for driver software” option.
HIRO WIRELESS ADAPTER SUDDENLY NOT WORKING IN BLUE USB UPDATE
Step 3: Using right-click action, open the drop down menu, and choose the Update driver option. Step 2: Choose Mice and other pointing devices and select the input device. Step 1: To open the Device Manager, you have to click on the Windows key and the X key. If your wireless mouse has stopped working on your Windows 10 system, then you can try reinstalling the driver. Solution 4: Reinstall The Wireless Mouse Driver Read More: Fix WiFi Not Working in Windows 10/8/7
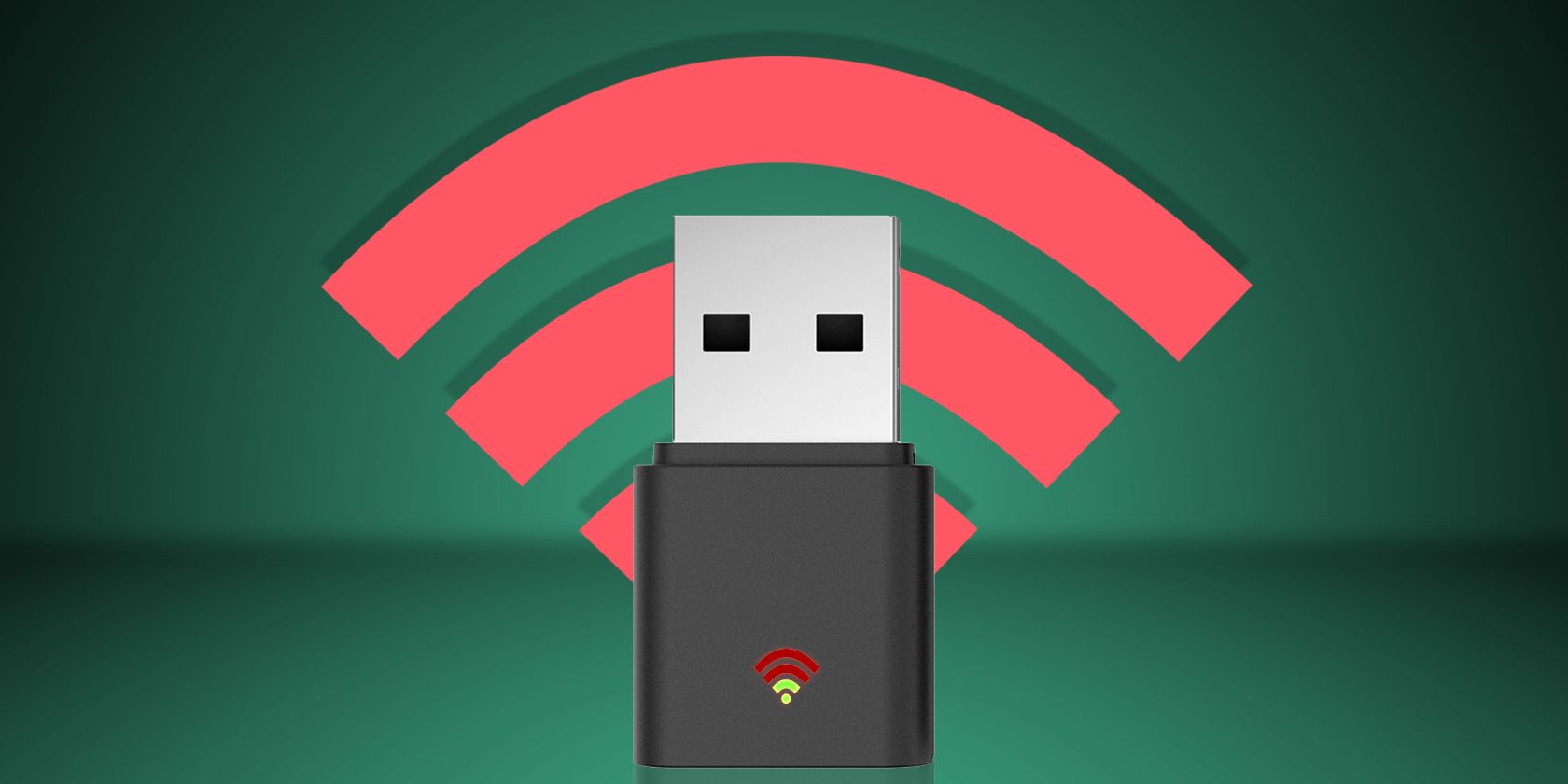
Step 8: Check your USB mouse once and close your Device Manager. Step 7: Using the down arrow select Enable device and then press the Enter key on your keyboard. Step 6: Click on Shift + F10 or Fn + Shift + F10 to open the Properties. Step 5: Using the down arrow move to the HID – compliant mouse segment.
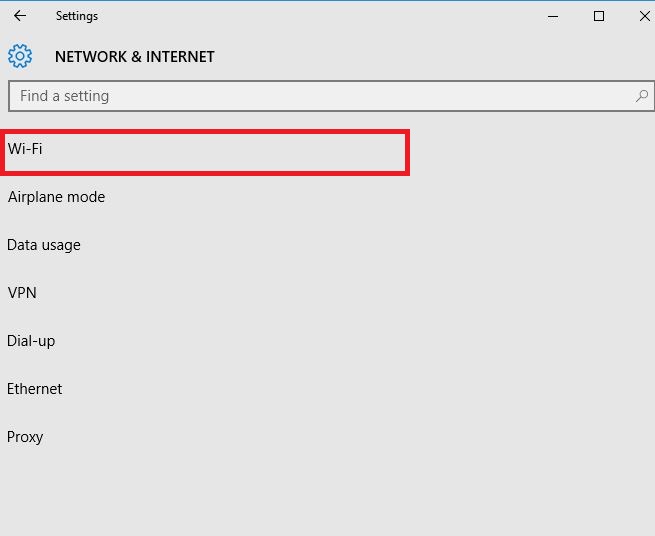
Step 4: Click on it to expand the section. Step 3: Scroll down with the down arrow to move to the section of Mice and other pointing devices. Step 2: As the Device Manager opens, choose your computer name.

Step 1: You have to write the following message on the Run dialogue box, “devmgmt.msc.” Post this you have to open the device manager segment. Below are the steps to use for enabling the mouse on the Windows 10 system with the help of your keyboard. If the mouse is not enabled then you would need to enable it. If your wireless mouse is not working you will need to open the Device Manager to find out if the mouse is enabled or disabled.
HIRO WIRELESS ADAPTER SUDDENLY NOT WORKING IN BLUE USB HOW TO
Read More: How To Take a Screenshot on Windows HP Laptop Step 7: Finally, restart your computer which will boot up all the drivers. Step 6: Untick the checkbox that states, “Turn on fast startup (recommended).” Step 5: In the System Settings window, click on the “Change settings that are currently unavailable.” Step 4: Click on the option “Choose what the power buttons do” from the left side pane. Step 3: Further, click on the Power & Sleep segment and then click on Additional power settings. Step 1: Open the Windows 10 system Settings application. Try to disable the fast startup by using the below steps: If you have enabled fast startup in your Windows 10 machine, then you may encounter several issues including the wireless mouse not working error. Read Also: Asus Touchpad Not Working on Windows 10 You can either use a plain cotton-tipped swab or compressed air to gently clean the crevices around your cordless mouse device. Clean Optical LensĪnother effective solution that you can try to troubleshoot wireless mouse problems is cleaning out the dust and other matter from the optical lens of your device. Hence, if you are troubled by the wireless mouse not recognized problem, make sure your wireless receiver is within range and is not obstructed by multiple objects. Wireless mouse usually works within a short range of distance from computer systems. In this situation, you can try using a non-reflective mousepad to resolve the problem. You may also encounter wireless mouse not responding issues due to a highly reflective surface or a sticky mouse pad. If the problem persists in the other system as well then, consider contacting the device support team. You can also try connecting the wireless mouse to a different computer to see if it is functioning there properly. Connect the Wireless Mouse to a Different System If there is evident damage, then you might have to consider replacing the mice.
HIRO WIRELESS ADAPTER SUDDENLY NOT WORKING IN BLUE USB CRACKED
If you are experiencing the wireless mouse not working issue on Windows 10 PC, then you must inspect to see if there is any hardware damages such as missing ball, cracked housing, sticky switches, optical sensor failure, etc. Remove the wireless receiver, wait for some time and then replug the USB wireless receiver while the system is running. Replace The BatteryĮnsure that the batteries inserted into the wireless mouse are functioning properly, otherwise consider replacing them. It is recommended by experts to try the backside USB port as it typically has more power supply. Try connecting your wireless mouse to a different port of the computer. These hacks can resolve some temporary glitches giving rise to the wireless mouse not working issues. Solution 1: Some Temporary Solutions to Try First Try the below-listed solutions one-by-one to troubleshoot wireless mouse not working error on your Windows 10 machine.
HIRO WIRELESS ADAPTER SUDDENLY NOT WORKING IN BLUE USB DRIVERS
Solution 6: Update Wireless Mouse Drivers Automatically With Bit Driver Updater (Recommended) Best Quick & Easy Solutions to Fix Wireless Mouse Not Working on Windows 10


 0 kommentar(er)
0 kommentar(er)
